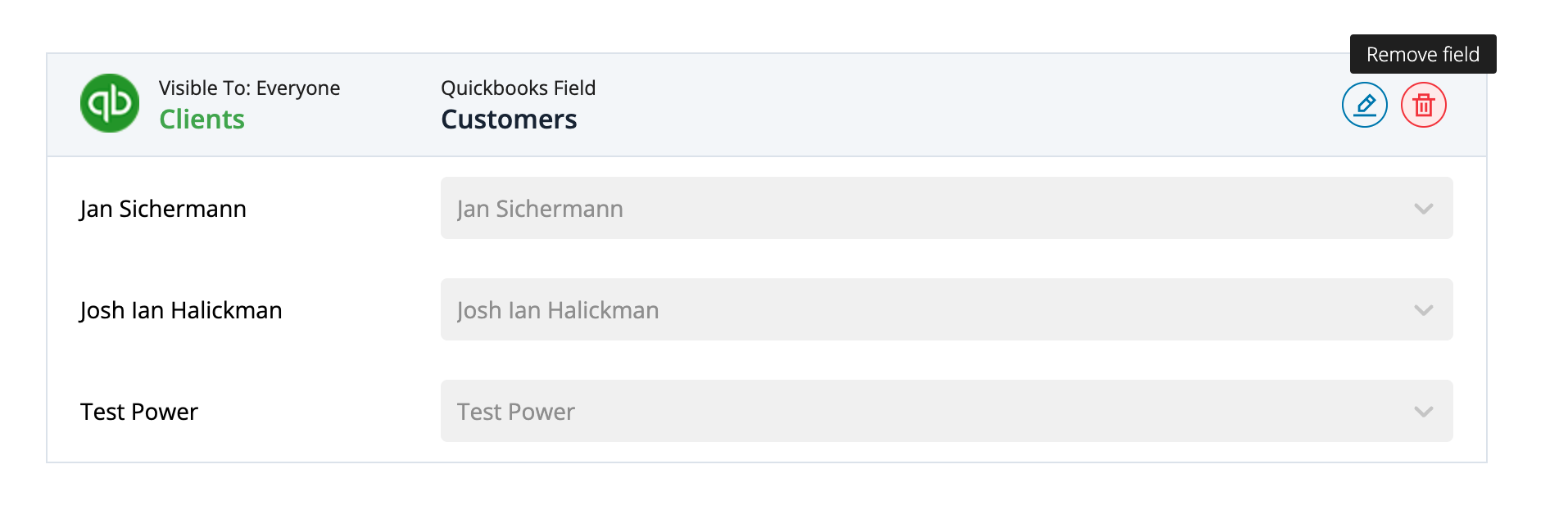Admins can create expense fields that will appear in the expense submission window to collect necessary expense details. This allows employees to add additional information to each expense, which can be mapped back to an accounting system via a direct integration or manual mapping. Examples include: Project, Event, Job, and Client.
How to set up Expense Fields
First, navigate to the 'Company Settings' page by clicking the gear icon and click into the 'Expense Fields' tab on the left. Once there you can see any existing Expense fields and click the "New Expense Field" button to add more.
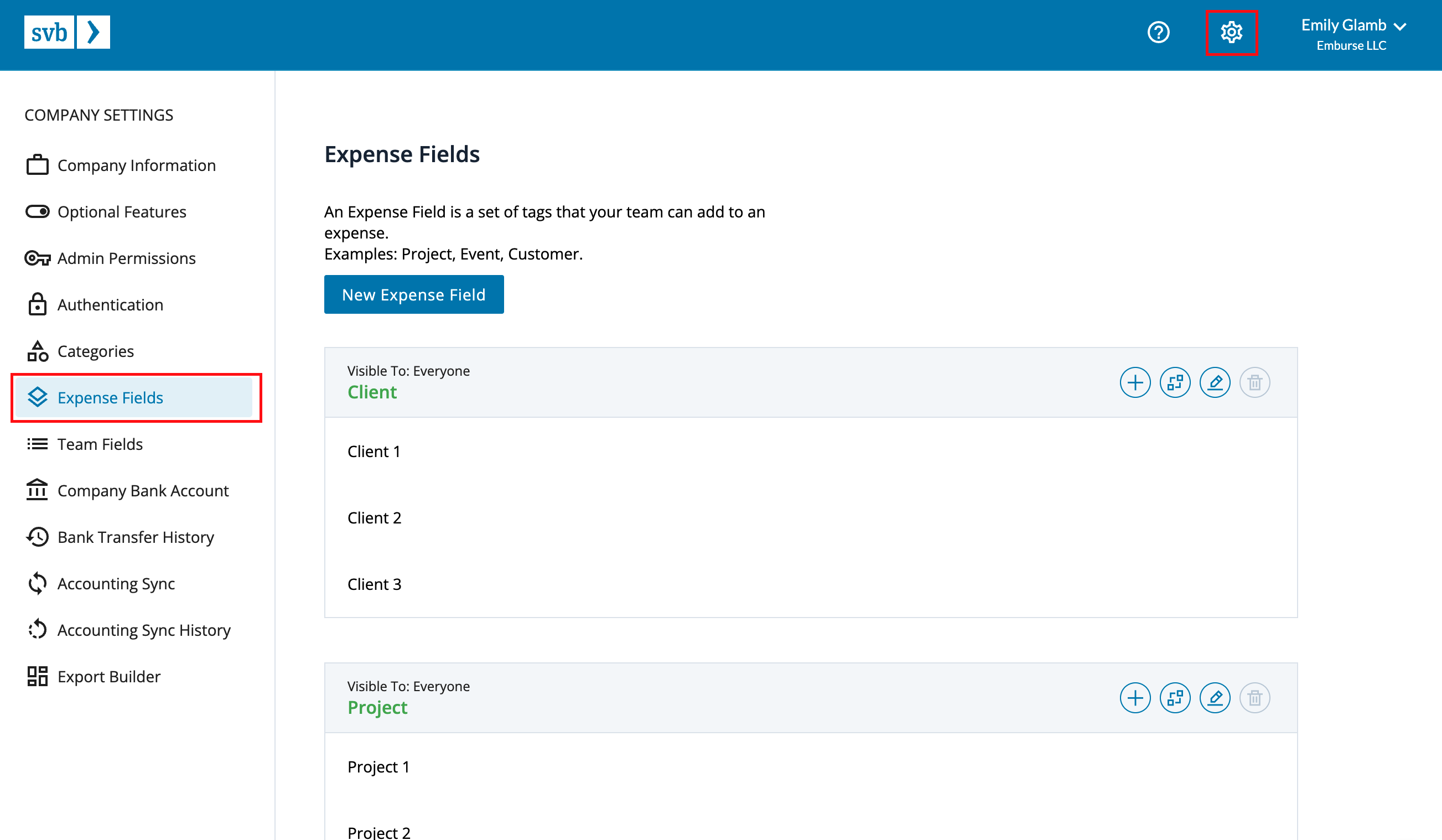
There are 2 ways to create Expense Fields: synced from your Accounting Integration or manually.
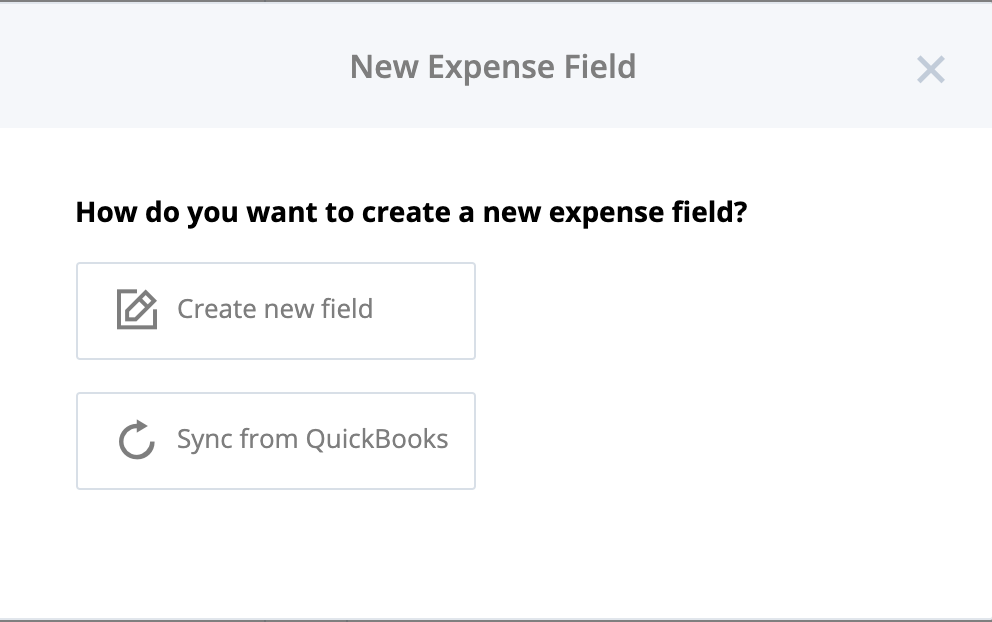
Option 1: Syncing a New Expense Field from Your Accounting Integration
For lists that exist within your connected accounting platform, SVB T&E can automatically pull, map, and sync these fields in.
Click the "New Expense Field" button and Select “Sync from [Accounting Software]”
The drop down list that populates will include any currently unmapped custom fields from the integrated accounting software - each of these fields can be used only once within SVB T&E. Select the field from which you would like to create a synced list in SVB T&E - the selected field can be renamed (tip: select a name that users will understand!)
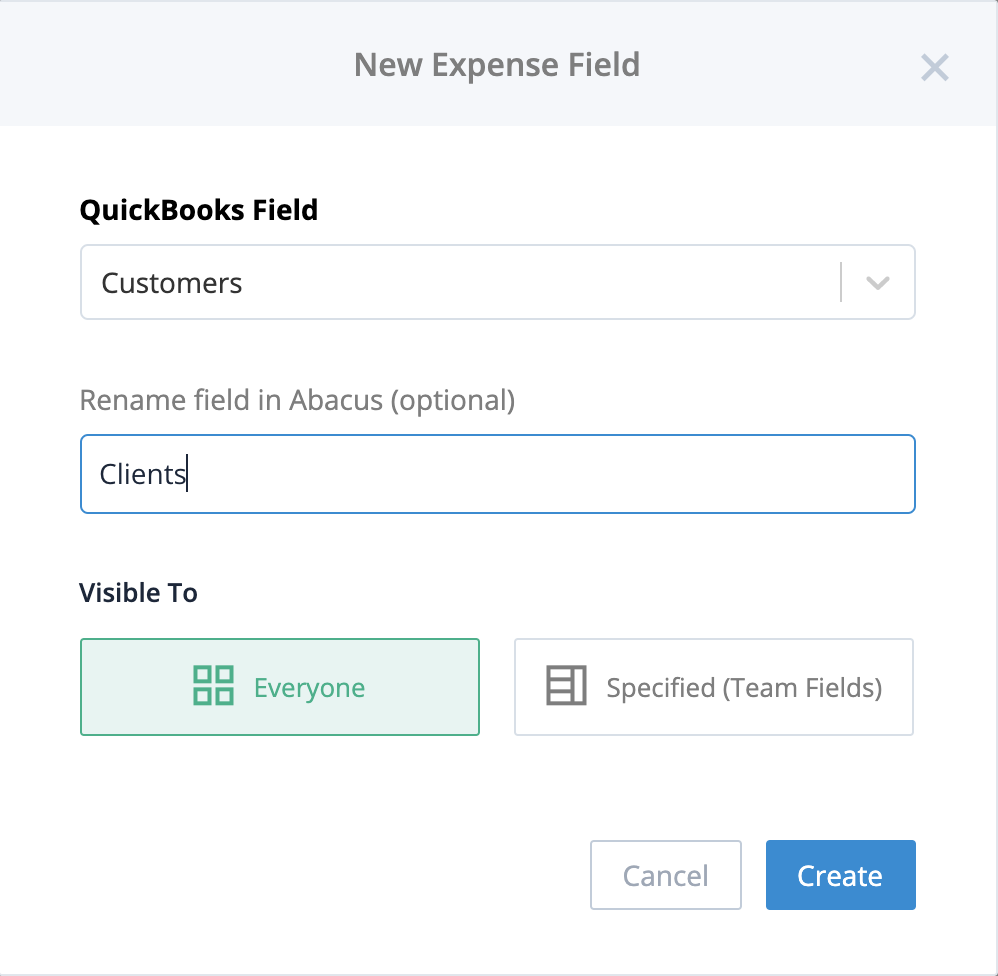
Synced accounting fields will always reflect the corresponding list in the connected accounting software - this includes new tags as they are added, and existing tags as they are deactivated - ensuring that the selections available to employees are always up to date.
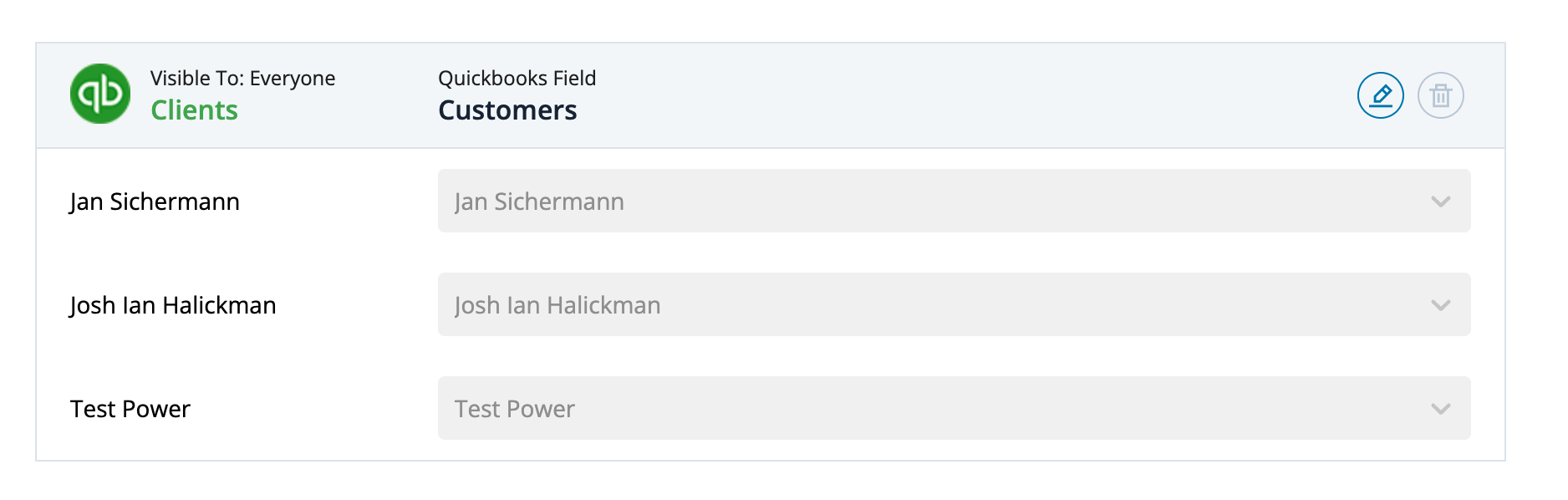
Option 2: Creating a New Expense Field Manually
The second way to add an Expense Field is to create one from scratch. Click the “New Expense Field" button and select "Create new field". SVB T&E offers some standard fields to choose from, or a custom field can be created - the name should be a descriptive label for what this field will track.
Setting Field Visibility
By default all users have visibility into the field, however ‘scoped’ visibility can be set by choosing specific groups (based on any configured team fields) within your organization to display this field to.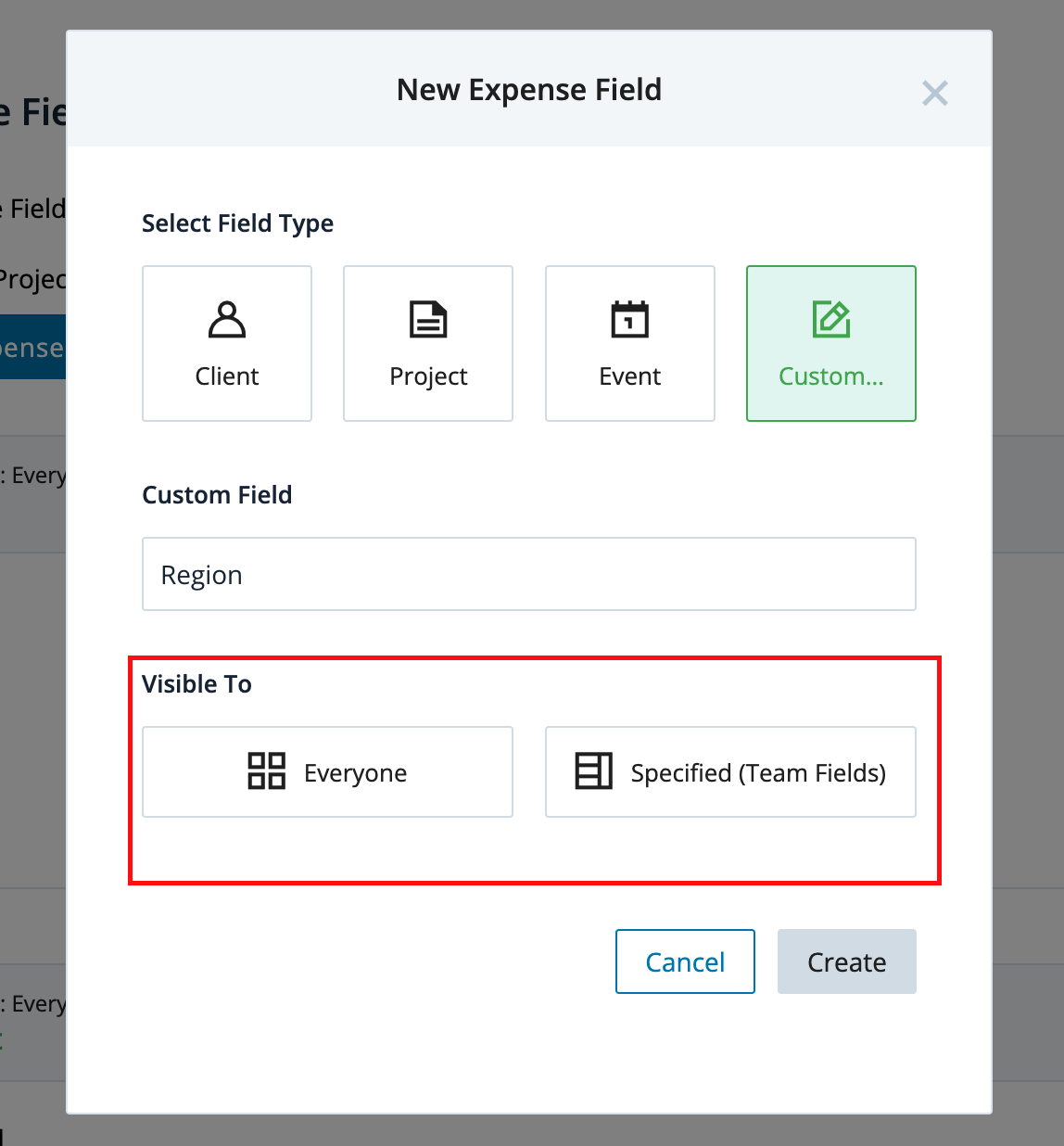
Dropdown vs. "Free Form" Expense Fields
There are two ways to capture data in an expense field: a pre-populated drop down list, or free form text input by your employees. If the contents of the free from text field are re-entered by someone else in the organization, SVB T&E will recognize it and auto-populate it.
To create a drop down list, items can be entered one by one, or in bulk by copying and pasting a list of items in the "Bulk Add" feature. Click "bulk add" and paste in a list of items, one after the other.
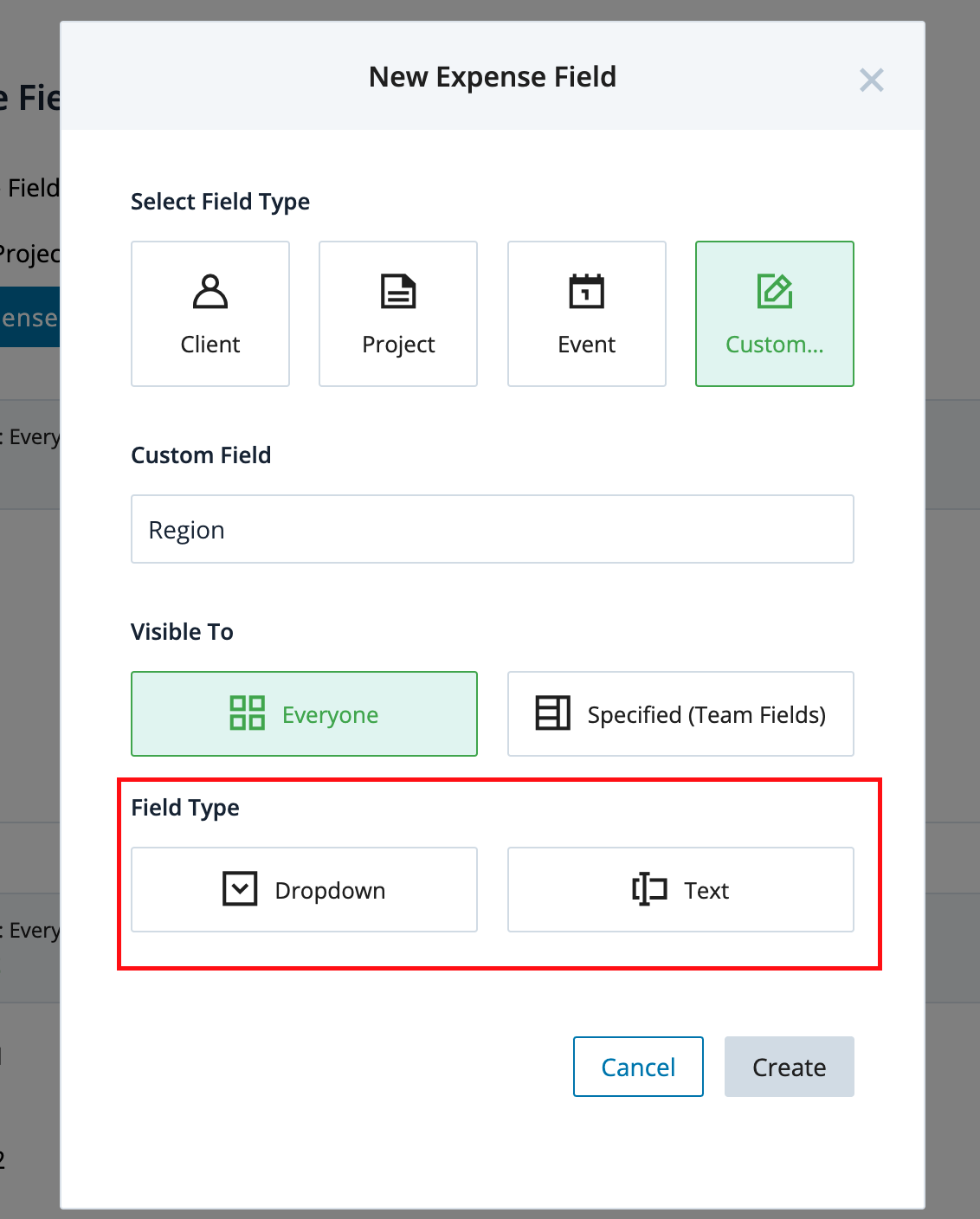
Manual Accounting: Mapping Expense Field Tags for CSV Export
Expense field tags can be easily mapped to secondary values, which will populate as a separate column in a CSV export from SVB T&E for simple upload into an accounting platform, project management system, etc.
To set up this mapping, edit the created field using the pencil icon and name an ‘Accounting Field’ for mapping. From here, tags can be mapped
- One by one using the pencil icon on each tag;
- In bulk using the ‘Bulk Update Items’ button and pasting both the tags and the mapping directly from a CSV.
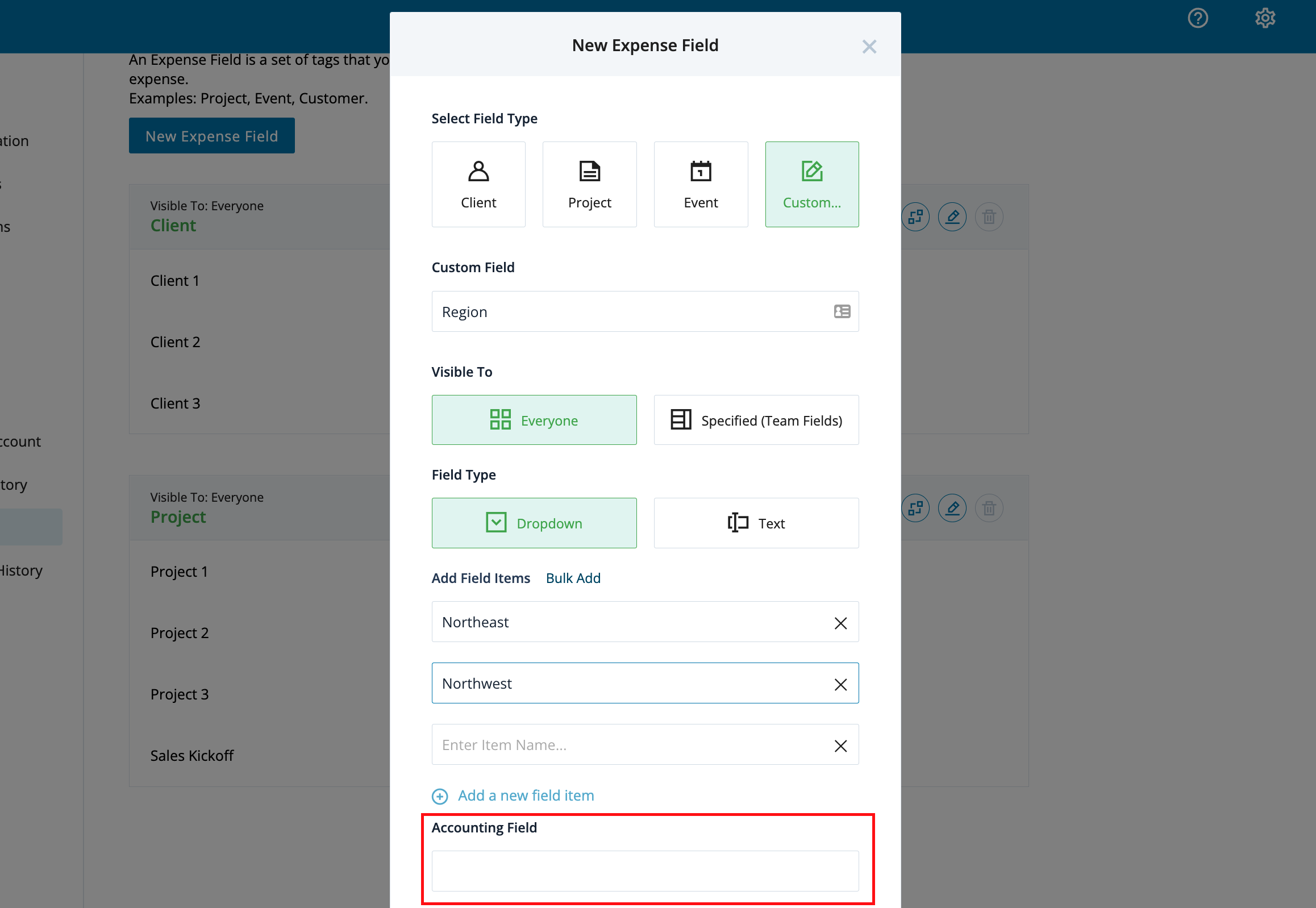
Enforcing Selection of Expense Fields
If an expense field should be required based on certain criteria, an "Expense Field Required" rule should be created. Once you save this rule, the field will be automatically populated on expenses meeting the outlined criteria - learn more about creating rules here.
Archiving Custom Field Items
If a field is no longer needed, it can archive the field without losing access to any search or reporting capabilities related to that field. To archive, simply use the trash can icon in the top right of the field.