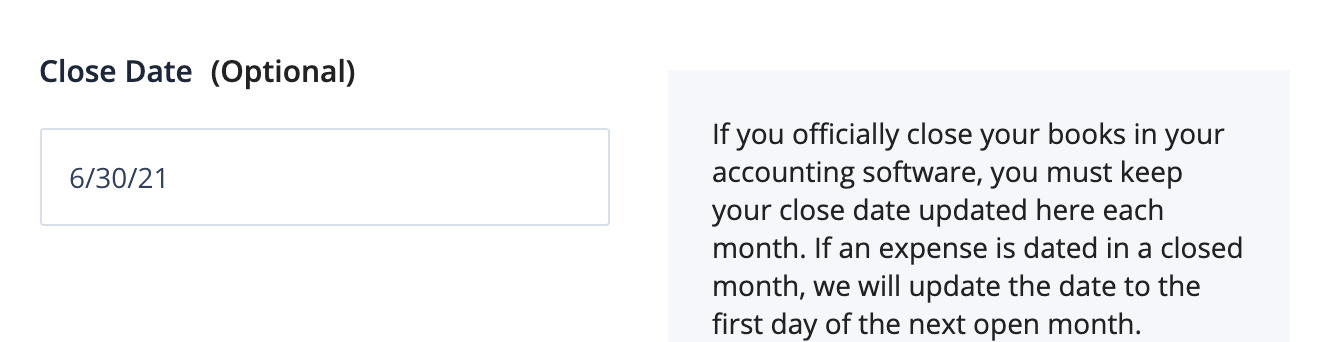1) Are all of your categories mapped to your active items in your chart of accounts?
SVB T&E gives you the option to add additional data to each expense by setting up custom categories and sub-categories. You can learn how to do this here. After you’ve set up your SVB T&E Expense Categories, the next step is to map those to your chart of accounts. If you haven’t mapped your SVB T&E Categories, the sync to Quickbooks Online will break. You can learn how to map your categories to your GL codes here.
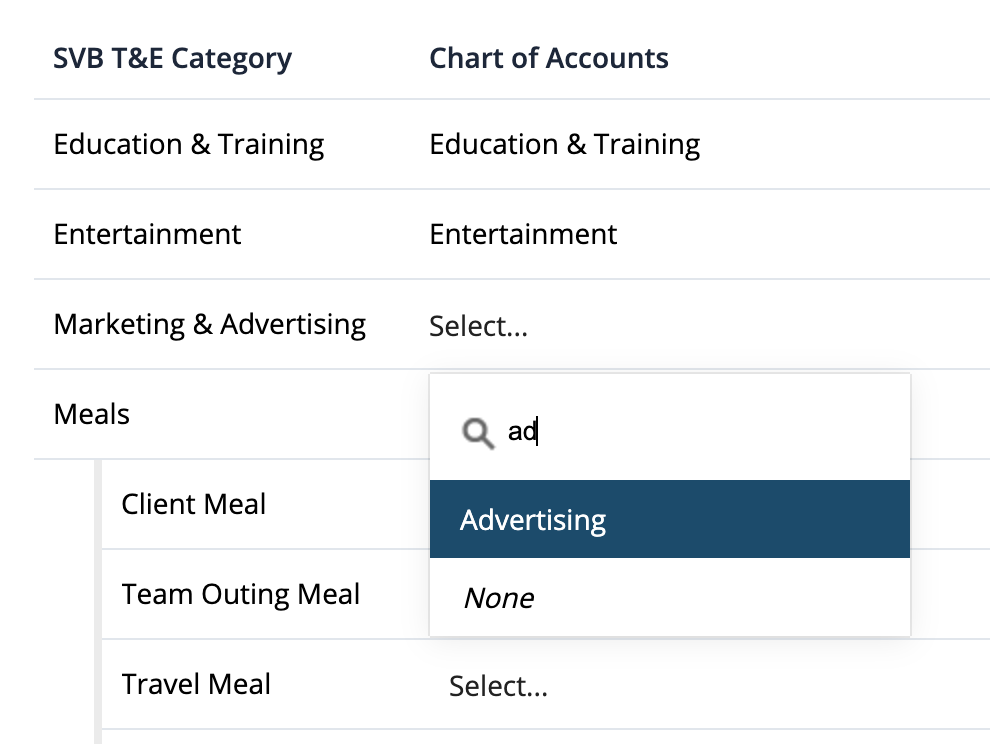
2) Are any of your categories mapped to accounts that no longer exist in Quickbooks?
If you’ve deleted any items on your General Ledger that are mapped to active SVB T&E categories, the sync will fail. Open up your Categories page in SVB T&E and match this against your Chart of Accounts. If anything has been deleted from your GL, you’ll need to make the corresponding updates to your Category Mapping in SVB T&E.
Please note: If any changes are made to your chart of accounts in Quickbooks, you must go back to your Categories page in SVB T&E and re-map them to the updated account! This will not update on its own. If an SVB T&E category is mapped to an account that no longer exists or has been edited in QBO, it will break the sync.
3) Are your corporate cards mapped to the corresponding card feeds?
If you are using SVB T&E for corporate card reconciliation and have selected to sync to multiple card feeds in your Quickbooks, you need to ensure all SVB T&E Team Cards to the corresponding feeds in Quickbooks. To set this up, go to the accounting sync page and scroll to Corporate Card Expenses at the bottom of the page.
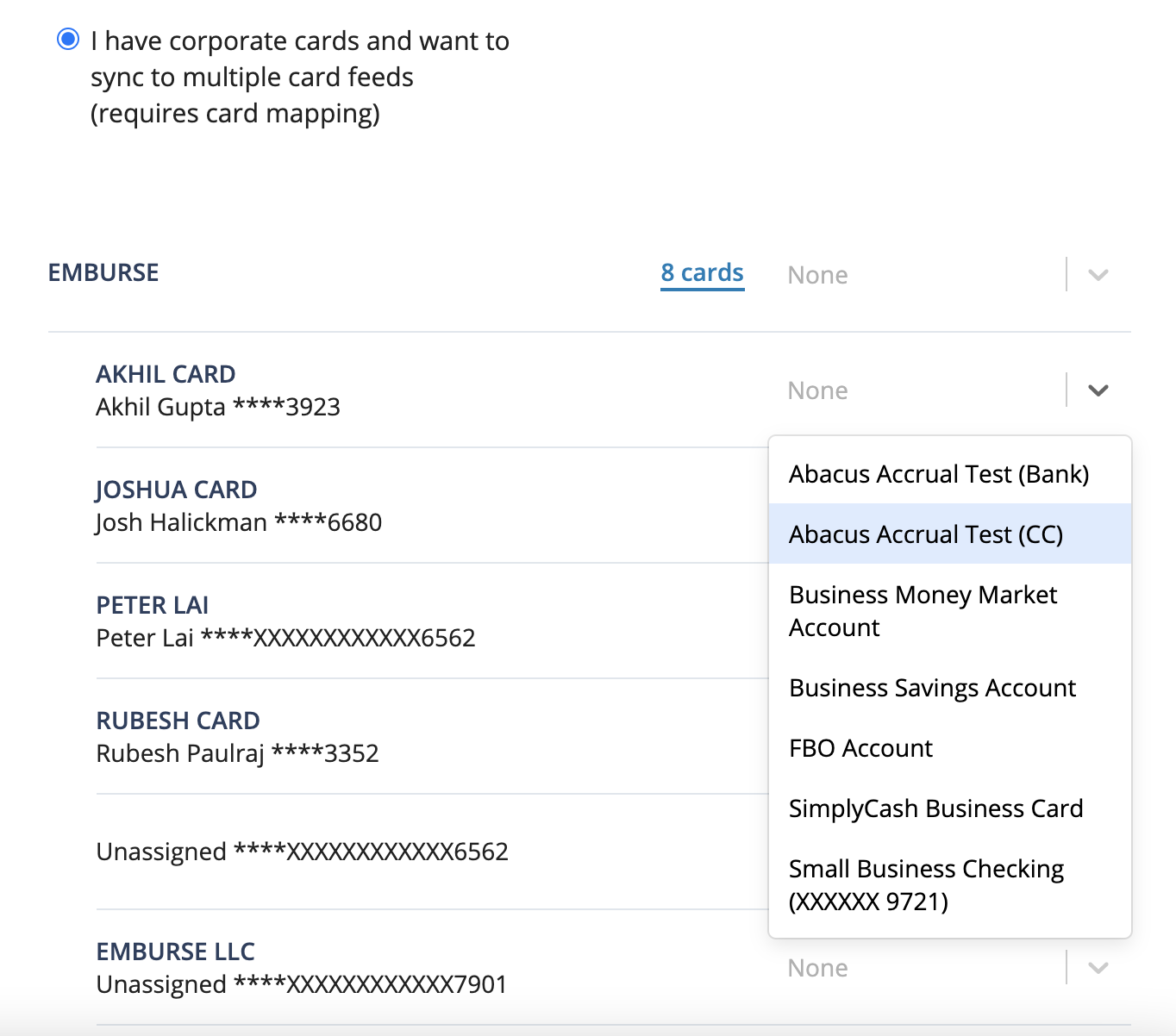
4) Is the person who set up the Integration with SVB T&E no longer an Admin in Quickbooks?
If the person who set up the integration between SVB T&E and Quickbooks no longer has Admin permissions in Quickbooks or no longer has an active profile, the new Quickbooks administrator must redo the sync. To redo the sync with an active QB admin, please follow this link and enter in the credentials for the active user.
If you have an administrator set up in Quickbooks, it appears in the User List as either Admin or User Name (admin). To view the user list Choose Company > Set up Users and Passwords > Set Up Users.
5) Are your Team Fields mapped to your custom fields in Quickbooks?
SVB T&E gives you the option to set up Team Fields, which you can assign to your employees and map to your accounting fields in Quickbooks. You can learn how to do this here. After you’ve set up your Team Fields, the next step is to map those to the corresponding departments. You can go here to check if your SVB T&E Team Fields have been mapped to Departments in Quickbooks.
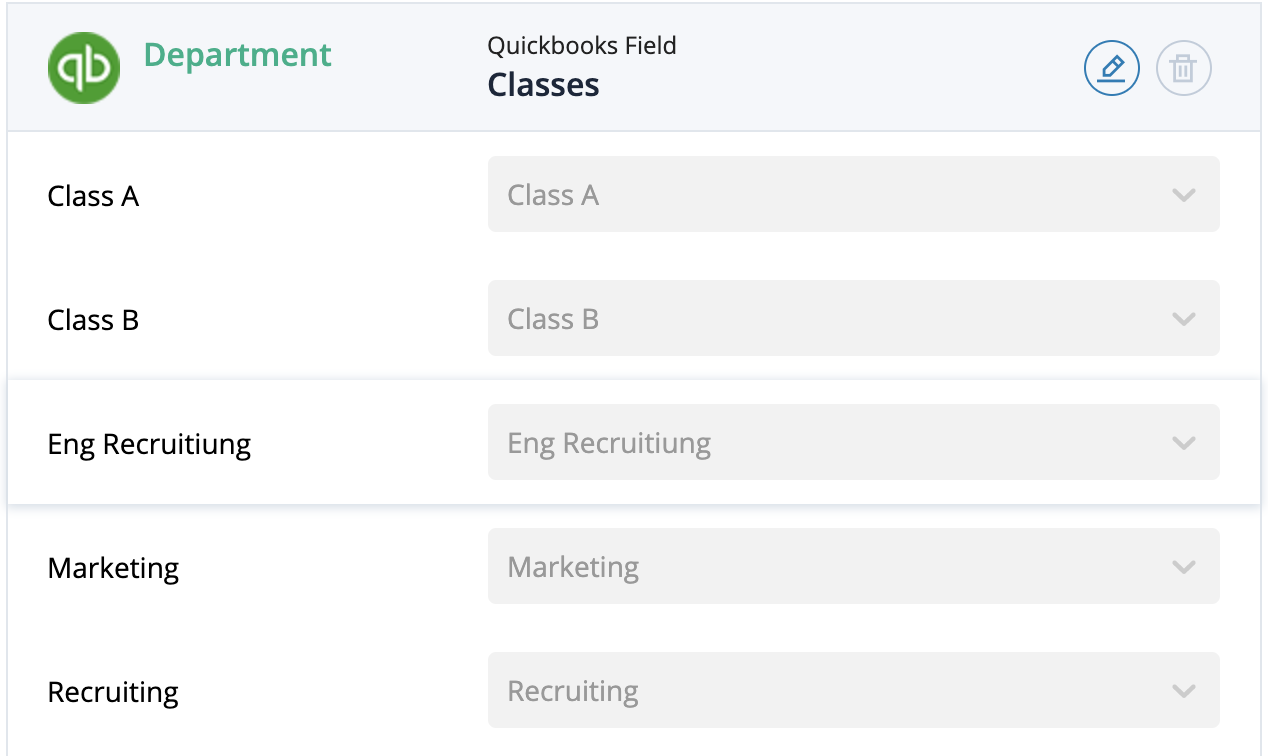
6) Are your Expense Fields mapped to your Custom Fields in Quickbooks?
Similarly, you can use Expense Fields in SVB T&E to add additional information to each expense. After you’ve setup your Expense Fields, the next step is to map those to the corresponding Department or Class. You can go here to check if your SVB T&E Expense Fields have been mapped to your Accounting Fields in Quickbooks.
7) Is your default expense account up to date?
In your Accounting Sync settings page, make sure that the default bookkeeping category is mapped to an account that still exists. If it's been edited, you will need to update your selection by choosing the up to date account from the dropdown menu.

8) Have you updated your 'close date' in your settings?
If you officially close the books in SVB T&E, you will need to keep this date updated each month in your SVB T&E settings. If you enter a close date for June 30th, 2021, then any expenses dated before that date will update to a date of July 1st, 2021. You will need to update this date in SVB T&E each time you close the books!