Team Fields allow admins to assign an additional piece of information to each employee. Examples include: Office Location, Department, Group, and Employee ID.
How to set up Team Fields
First, navigate to the 'Company Settings' page by clicking the gear icon and click into the 'Team Fields' tab on the left. Once there you can see any any existing Team fields. Click the "New Team Field" button to add more.
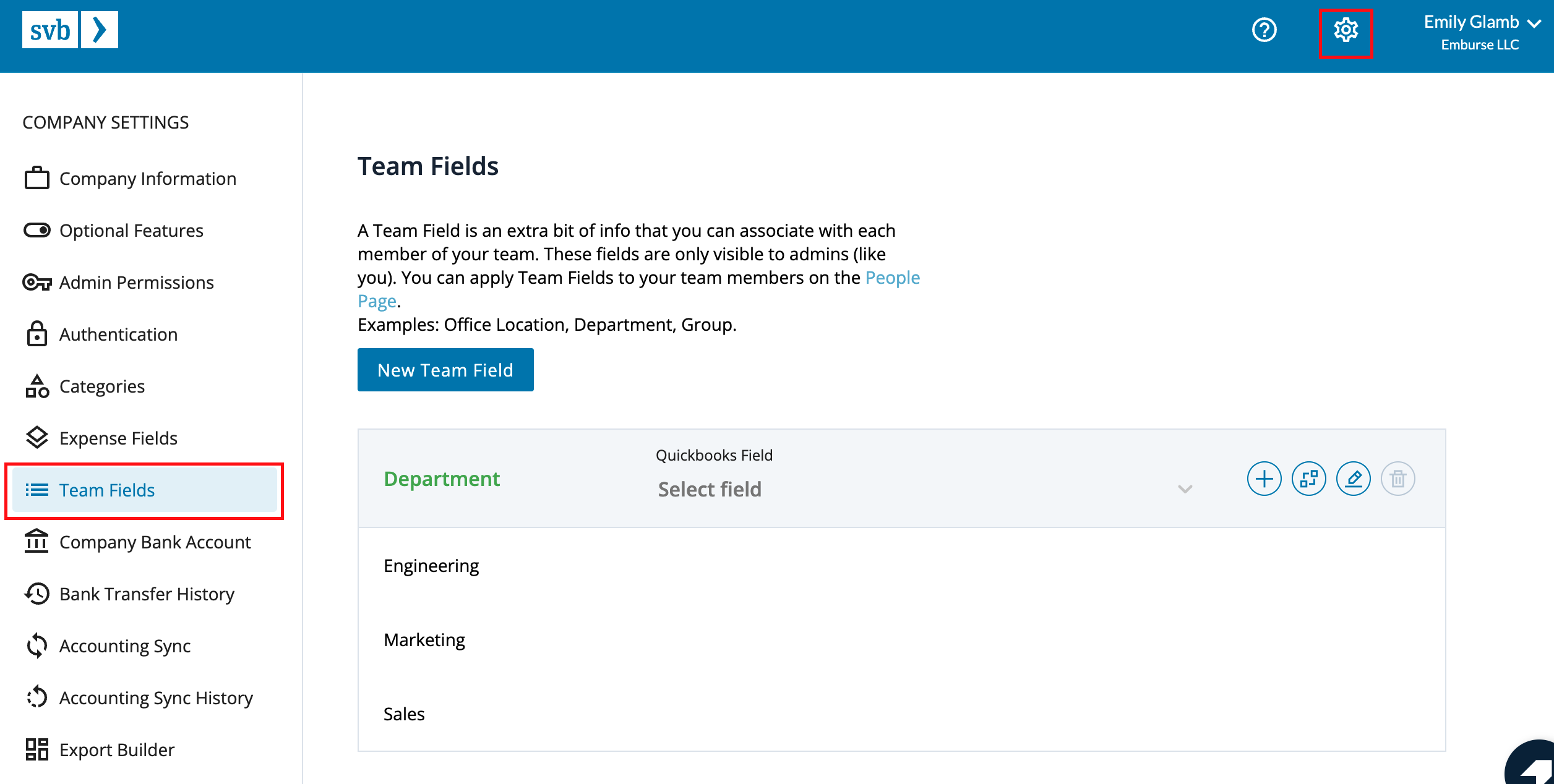
There are 2 ways to create Team Fields: synced from your Accounting Integration or manually.
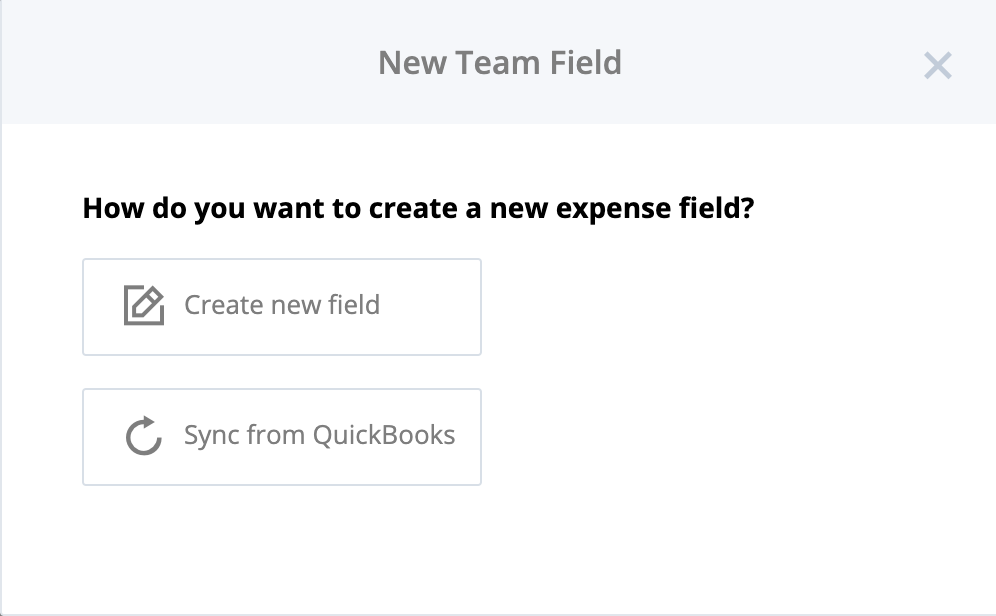
Option 1: Syncing a New Team Field from Your Accounting Integration
For lists that exist within your connected accounting platform, SVB T&E can automatically pull, map, and sync these fields in.
Click the "New Team Field" button and select “Sync from [Accounting Software]”.
Synced accounting fields will always reflect the corresponding list in the connected accounting software - including as new tags are added and existing tags are deactivated - ensuring that the selections available to employees are always up to date.
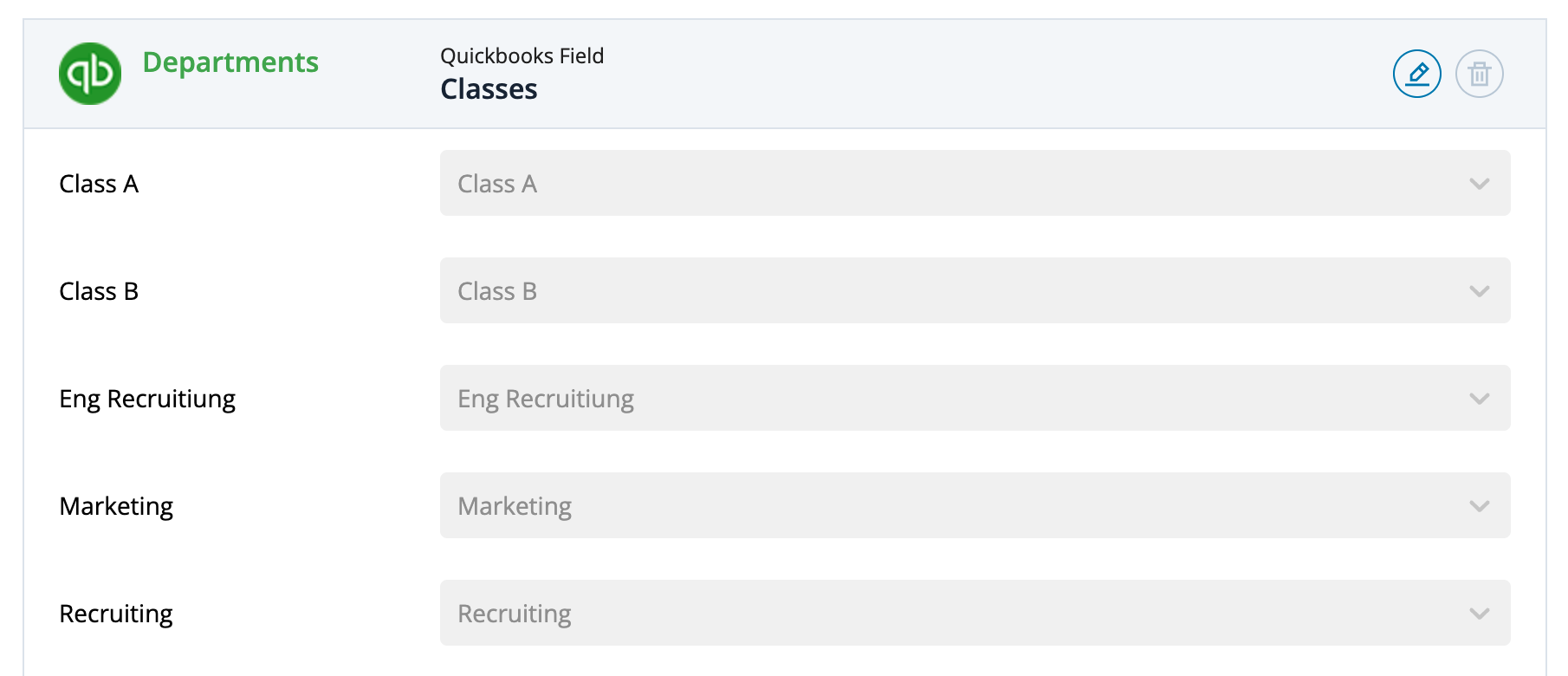
Option 2: Creating a New Team Field
The second way to add a Team Field is to create one from scratch. Click the "New Team Field" button and select “Create New Field". SVB T&E offers some standard fields to choose from, or a custom field can be created - the name should be a descriptive label for what this field will track.
Adding Field Items
In this example, "Location" is the Team Field, and "New York City," "San Francisco," "Seattle," and "Austin" have been added as field items.
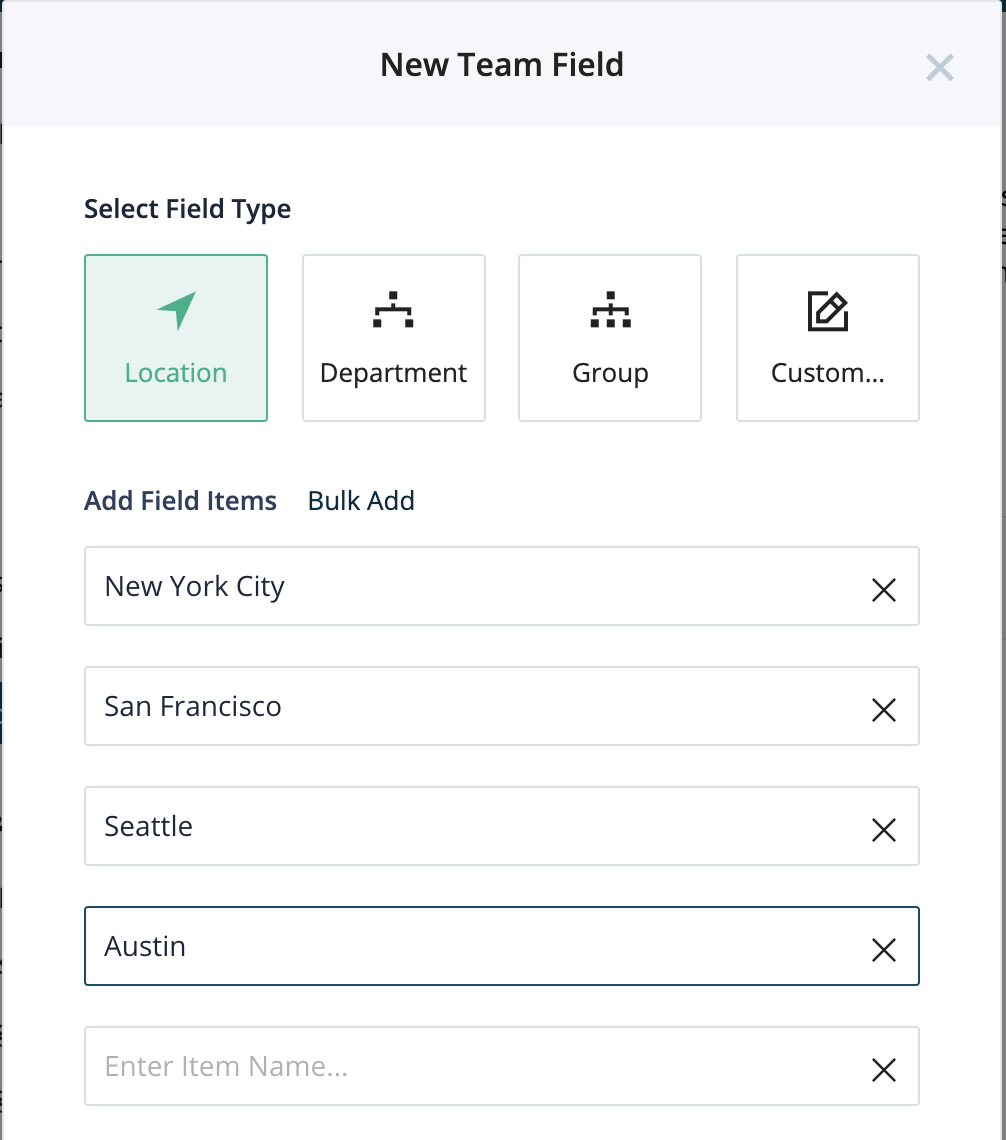
Items can be entered one by one, or in bulk by copying and pasting a list of items in the "Bulk Add" feature. Click "bulk add" and paste in a list of items, one after the other.
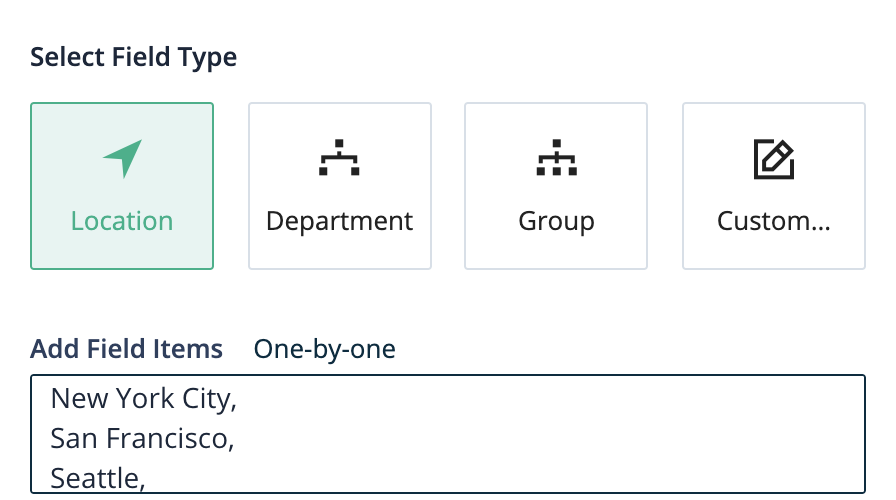
Fixed vs. User Editable Team Fields
By default, Team Fields are fixed for the user, and employees do not see the field when submitting expenses. Data is automatically captured on each expense, depending on which employee is submitting. This is great for fields that never need to change per employee, e.g. Location.
There may be pieces of data that sometimes change depending on the expense. A common example is department: 95% of the time, my department is Sales, but 5% of the time, I need to book expenses to a different department. In this case, you can choose the "Yes (User Editable)" option for the Team Field:
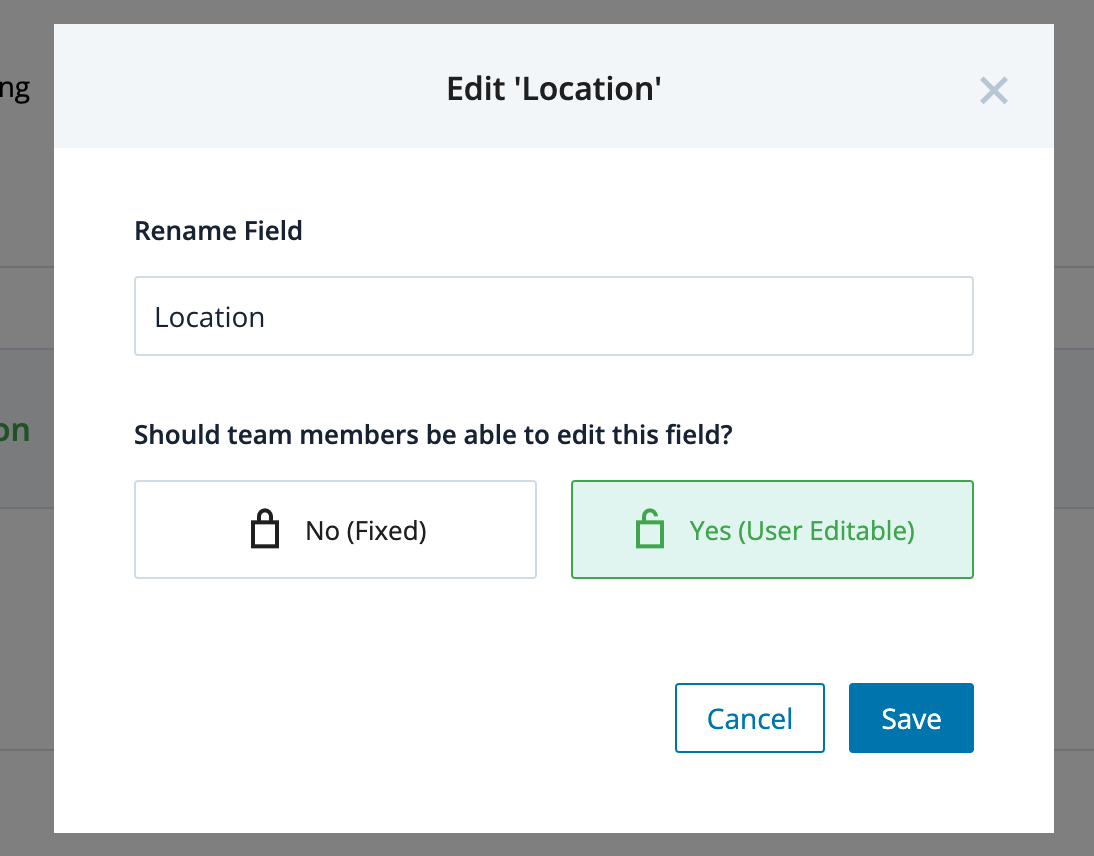
If you select "Yes (User Editable)" while creating or editing the field, you will be able to set a field for each user such that it will auto-populate on the expense in a drop down menu. Employees can optionally change the field item to something else, or they can leave the field as the default selection (in this example, the Team is "Sales" when you open a new expense):
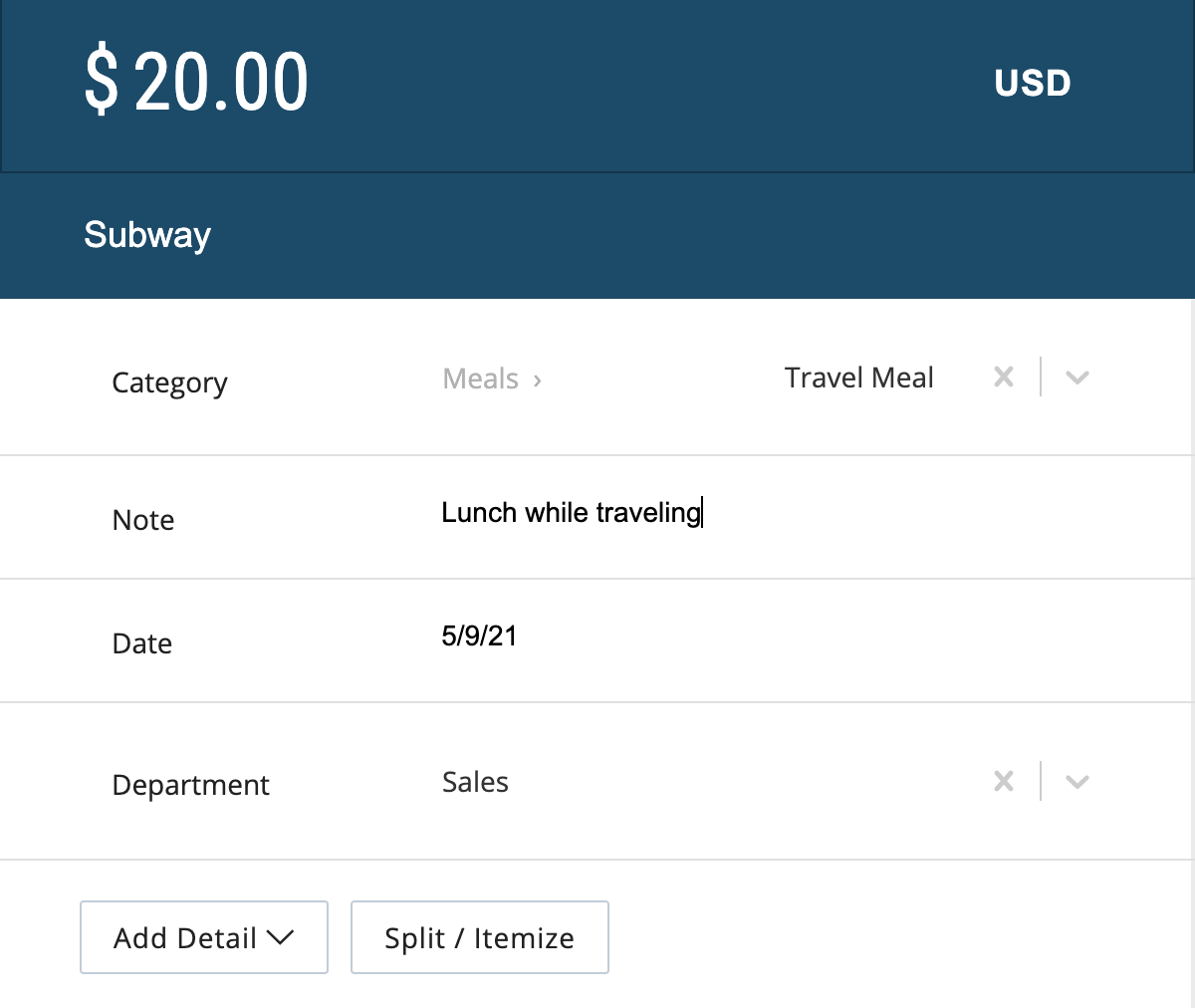
How to assign Team Field items to your employees
After adding a Team Field to your account, you can assign this additional piece of information to individuals or groups of users. This data will be automatically associated with each expense submitted by these users.
On your people page, you can toggle between different Team Fields in order to view that information for each employee. Click the pencil icon to assign or change a Team Field.
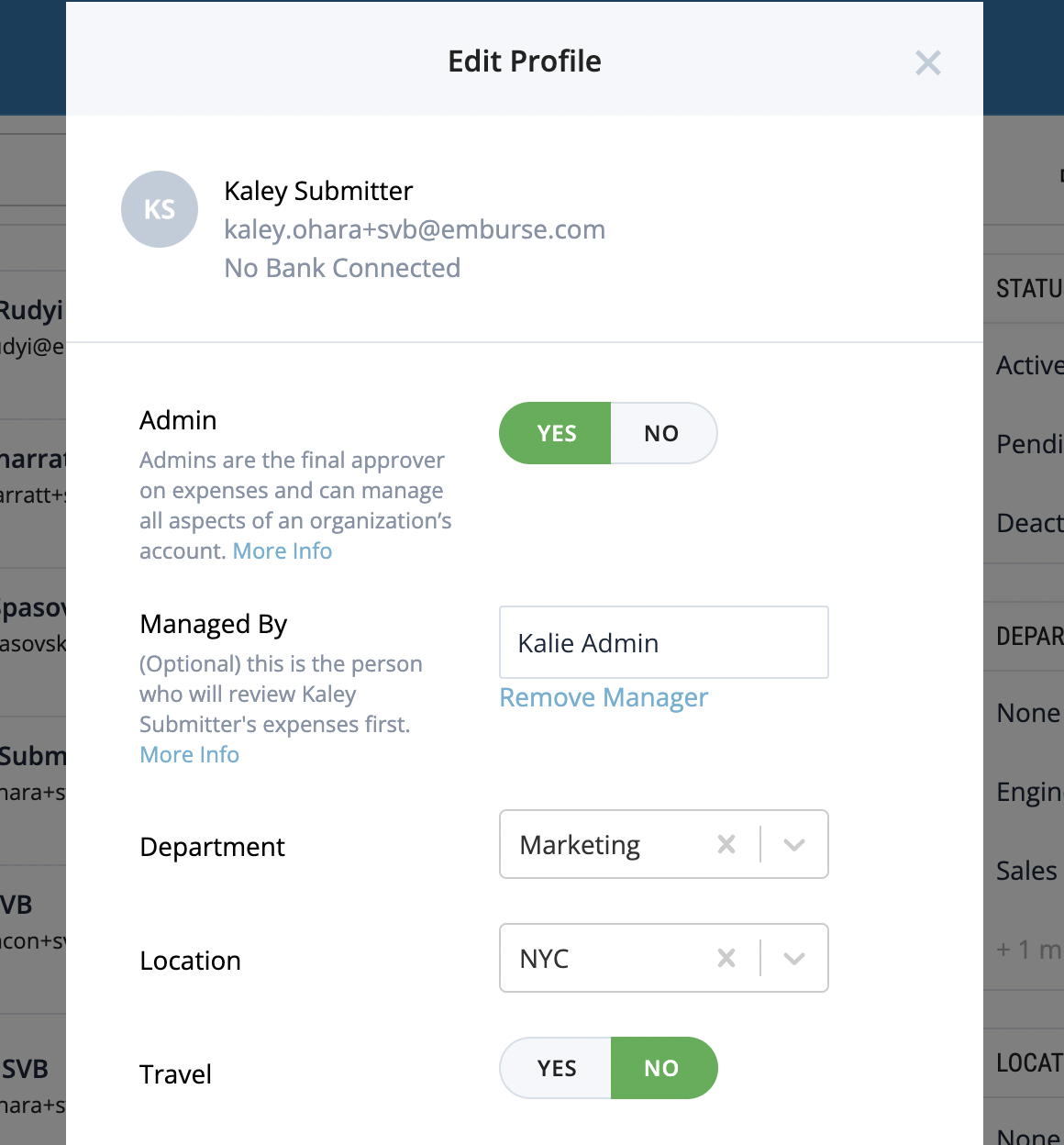
Mapping Team Field items to your Accounting Software
If you have set up an integration Quickbooks Online, Xero, or NetSuite, you can map your Team Field items to a field in your accounting software.
First, select the Accounting Field drop down in the header of the field you've just created, and select the accounting field:

Then, match each item on the list with the accounting field item:

Common Team fields by Accounting Software include:
QBO maps to: class, customer
Xero maps to: tracking categories
Netsuite maps to: location, department, class
Intacct maps to: class, department, location, customer, item, project
Learn more about managing your team and assigning Team Fields to people here.
Archiving Custom Field Items:
If your team has a field that is no longer in use, you can archive the field, without losing access to any search or reporting capabilities related to that field. To archive, simply use the trash can icon in the top right of the field.
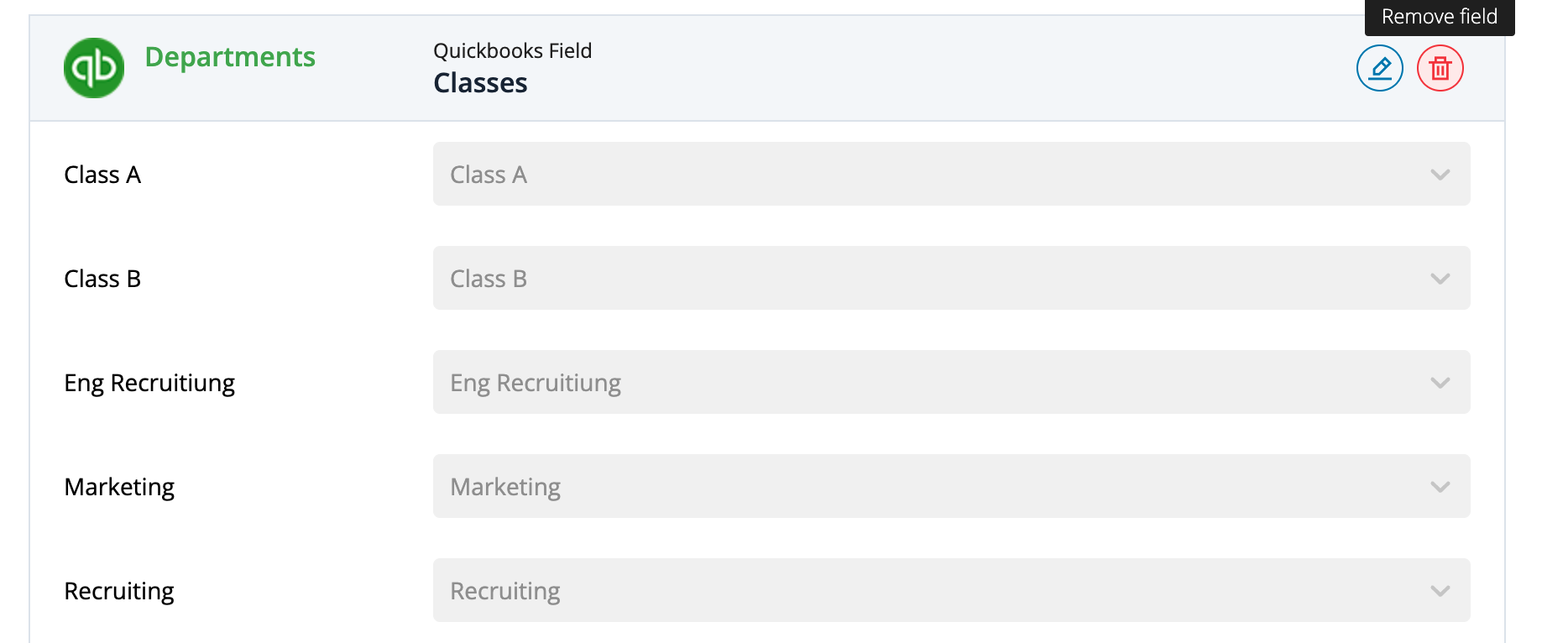
When a field is archived, it will still remain on all historic expenses, so you can still use the disabled field to run reports. The disabled field will no longer show up in your Team Fields list after it has been archived, and archived fields cannot be reactivated.