Virtual cards add ease to spending on the company budget. With virtual cards, you are able to get approval upfront on spend for projects and eliminate the manual reimbursement process.
As an employee, you would request a virtual card when you need to make an online / digital purchase, pay for SaaS subscriptions or fund a business trip.
Other commonly used virtual card examples include:
Office Supplies: Budget for Work From Home stipends or technology for new-hires.
SaaS Subscriptions: Recurring subscriptions such as LinkedIn, MailChimp, etc. that an employee would need. Eliminate the Monthly reimbursement process by issuing a virtual card.
Ad Campaign: Any google-ads or online ads that the marketing team uses for lead conversions. Prices may vary on usage, so a budgeted virtual card adds ease in keeping track of these expenses.
Project Spend: Internal or external projects, such as launching a new software internally or managing a marketing campaign that have a time cap.
Requesting a Card
To request a new virtual card, you’ll need to click on the ‘New Card’ button on your 'Dashboard' or 'Cards' Page.
From there, you will fill in the details around card purpose, budget, category, as well as any fields your company requires. In this example, we have project, client, and PO number included. Any categories and expense fields you add will be automatically applied to all transactions on the virtual card.
Once all the details are added and you click 'Request Card', you will be notified via email that your card request has been submitted. Your admins will be notified of your request and will be able to issue the card.
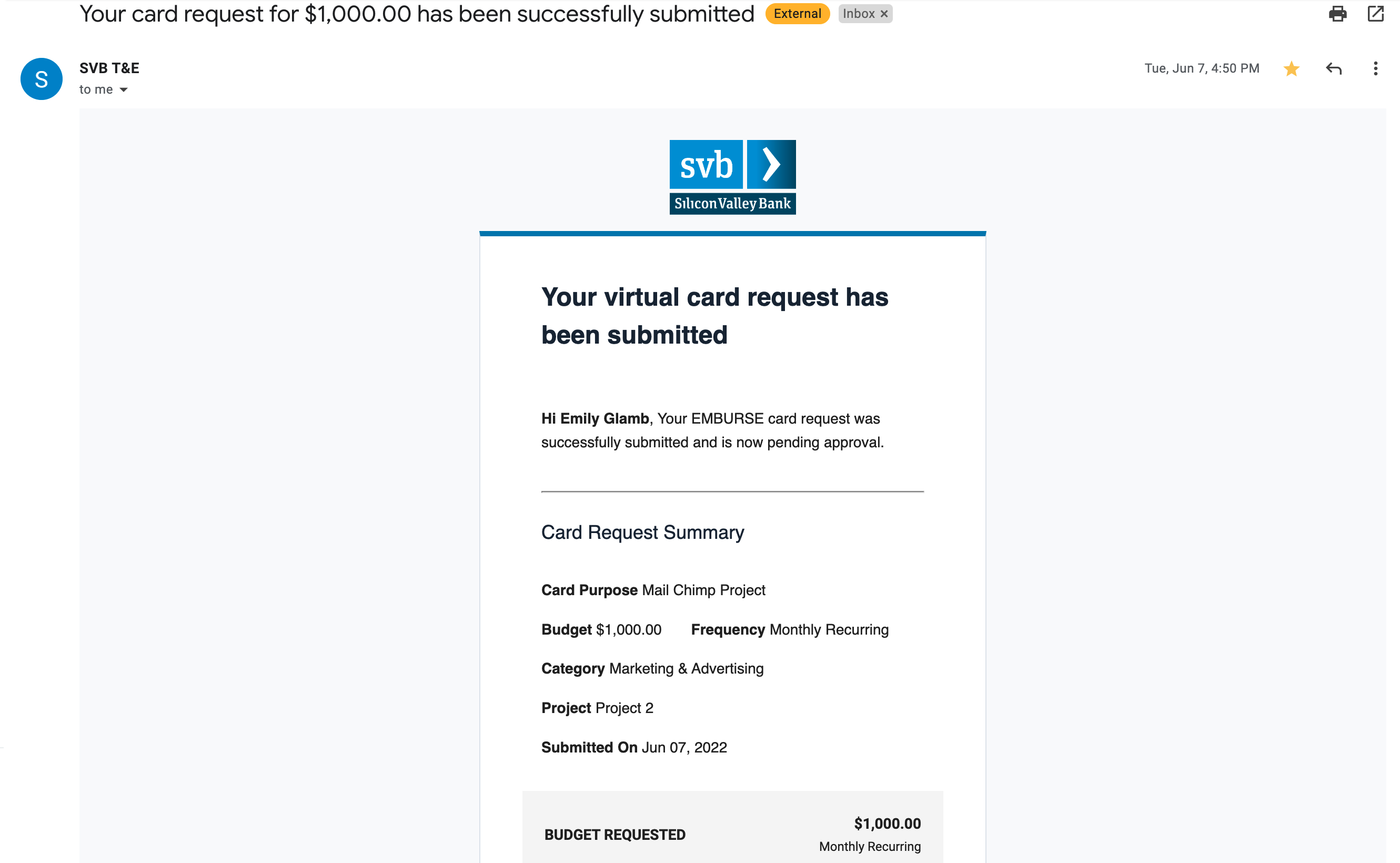
Viewing a Card
Once your admin has issued your card, you will be notified via email. You can click 'View Cards' to be taken to the Virtual Card in your SVB T&E account. 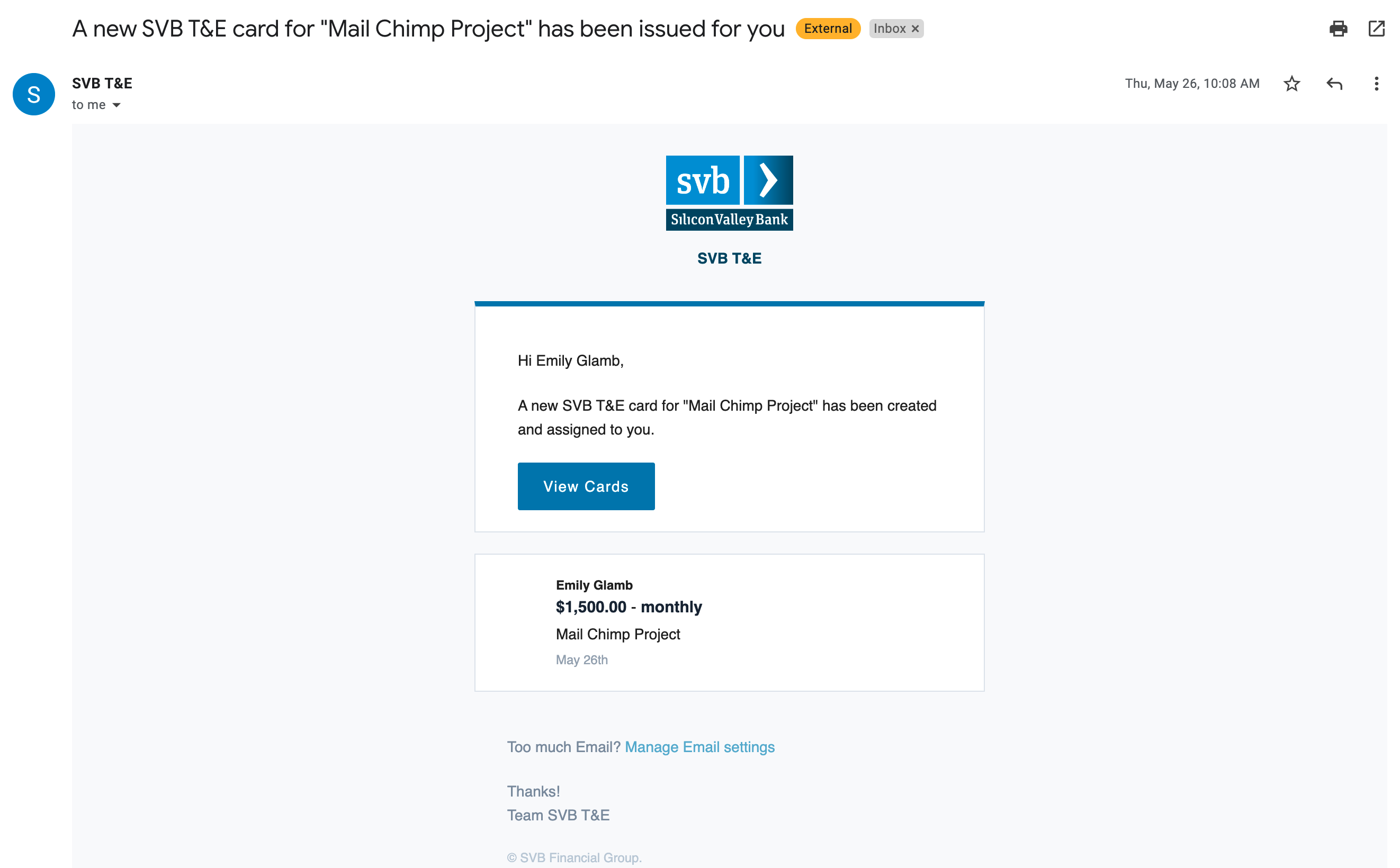
You’ll be able to view and use the card details at any time on both web and mobile. Simply, navigate to the ‘Cards' Page and click ‘View Details’ on any of your active cards.
On this page all card details are available. You can track the remaining budget, copy the card credentials, see the card availability dates and view transactions as they come in.
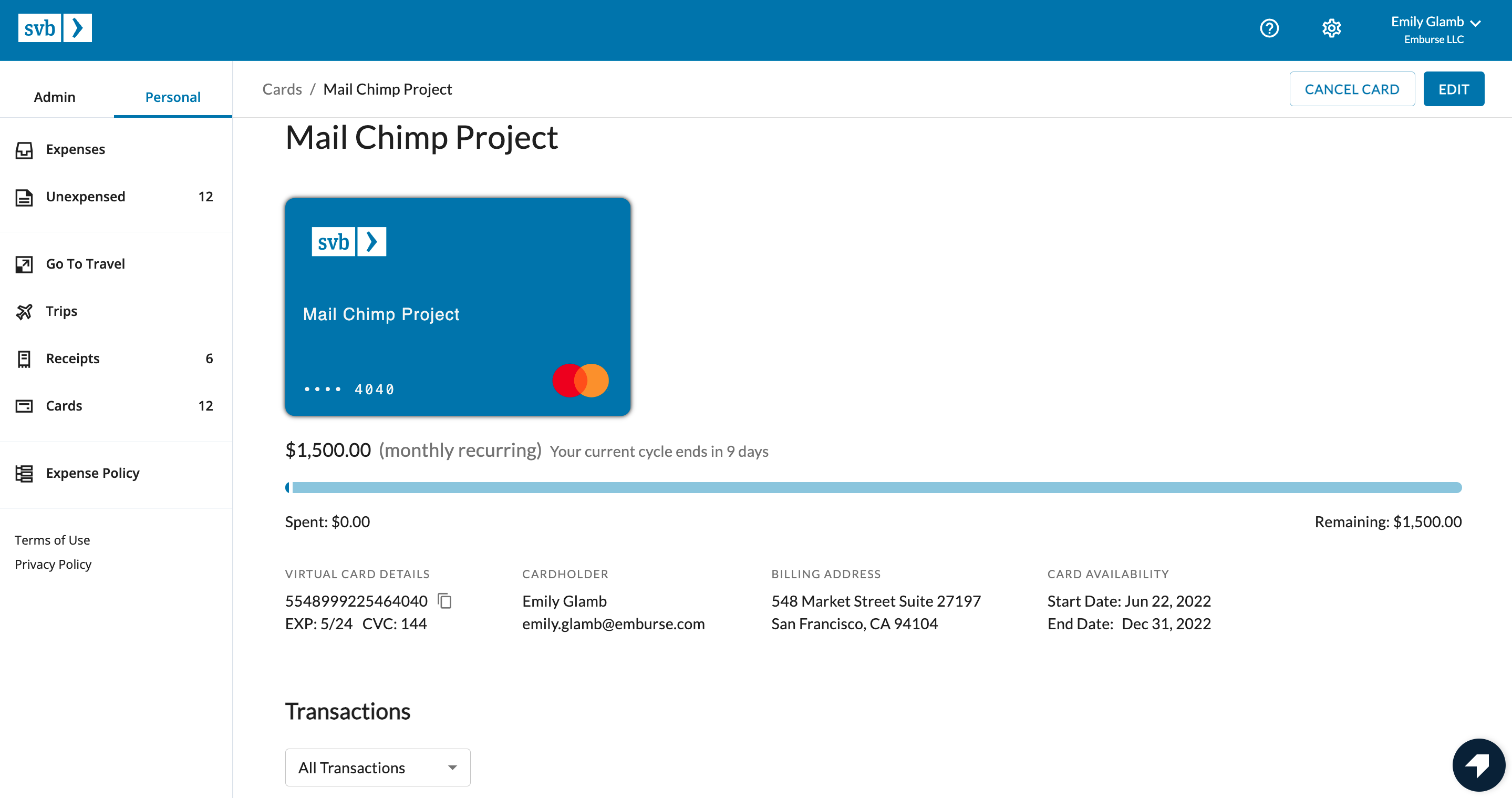
Viewing Your Card Requests
To see any previous requests, you can go to your Cards Page. Your most recent requests will display at the top of the page. You can see a full history by clicking the "View All Request History" button next to the "Request New Card" button.
If you'd like to remind your admin to answer your request, click the "Remind" button. To cancel a request that is in flight, click "Dismiss".
Note: Your company must have a Virtual Card Program to use this feature.